
Fuente http://ednatec.wordpress.com
Datos necesarios antes de configurar una conexión Wifi:
Clave de red tu proveedor de Internet debería haberte dado una clave para conectar con tu router wifi.
Tipos de contraseñas para Wifi:
Deberíamos olvidarnos de las claves wep, son totalmente inseguras.
Las wpa2 son las que se deben utilizar en la mayoria de routers, son bastante más seguras. Estás tienen que estar soportadas tanto por tu router como por tu tarjeta de red, utiliza Google para saberlo.
Sino sabes como configurar tu router para utilizar una clave wpa, puedes obtener mucha información en adslnet o adslayuda. En cualquiera de estas dos webs, en la parte inferior izquierda de la pantalla puedes ver un montón de módelos de routers, selecciona el tuyo y obtendrás la información necesaria para configurarlo.
Con todo está información y con una clave wpa2 en tu router ya puedes configurar tu conexión a internet en Ubuntu Feisty.
Para configurar la red:
Puedes hacerlo de dos maneras, desde el icono superior derecho del escritorio que salen dos pantallitas o desde la barra sistema-administración-red.
Desde el icono nos aparecerá esto:
Te aparecerán todas las redes wifi detectadas, simplemente seleccionas la tuya, seleccionas que tipo de contraseña tienes, escribes tu contraseña y listos a configurar el router.
Por cierto, también te pedirá una clave para tu anillo de claves.
El anillo de claves sirve para almacenar todas tus contraseñas. ¡Cuidado! no elimines la clave del anillo porque puede dar problemas para conectar a Internet.
El anillo de claves es un poco pesado, ya que cada vez que enciendes el ordenador te pedirá la contraseña para así poder conectar a Internet.
Este proceso es muy sencillo, pero en mi caso con una clave wpa Ubuntu me esta dando muchos problemas. Si se suspende el pc intento conectar a Internet y no conecta, he de darle al icono, volver a seleccionar mi red wifi y esperar a que vuelva a conectar.
En cambio, si utilizo una clave Wep no me da ningún problema. Como os he dicho es mucho más insegura, pero si de vez en cuando vas cambiando tu clave wep.
Configuración manual desde la barra sistema-administración-red:
Si tienes una clave wep, aunque de la forma anterior sea muy fácil yo te aconsejo hacerlo manualmente, te evitas tener que poner la clave del anillo de contraseñas cada vez que inicias tu pc, además puedes poner la ip que tu quieras. Yo lo habría hecho así con una clave wpa también, pero no se porque no te da la opción el configurador de red por defecto de Ubuntu (network manager).
Bueno pues vamos a ver como hacerlo manualmente. Desde la barra de tareas selecciona sistema-administración-red, introduce tu clave de usuario y te aparecerá esto:
El modo itinerante es como lo hemos hecho antes, ahora selecciona la conexión inalámbrica y desmarca la casilla modo itinerante. Tienes que escribir todos los datos de tu conexión, tu proveedor debería haberte dado todos estos datos.
Configuración del Essid:
Es el nombre que identifica tu red inalámbrica, tu compañía te habrá puesto uno por defecto, si quieres puedes cambiarlo en la configuración de tu router. Si no sabes como, deja un comentario o busca información en adslnet. Pues eso, introduce el nombre de tu red inalámbrica.
Clave:
Esto ya lo he explicado, es el tipo de clave que utiliza tu red Wifi. Como verás no se porque narices no tenemos la opción de una clave wpa. Solo podemos seleccionar wep ascii o wep hexadecimal, para saber de que tipo es la nuestra:
Wep ascii:
Simplemente si la clave tiene números y letras de todo tipo, seguramente es una clave ascii.
Wep hexadecimal:
La hexadecimal se caracteriza porque solo tiene números y letras de la A a la F.
Además según el tipo de clave, si es ascii es de menos caracteres, si tu clave es hexadecimal es del doble de caracteres que la ascii.
Bueno ahora que sabes todo esto, selecciona que tipo de contraseña tienes. También puedes cambiarla si quieres, me repito si no sabes como, mira en adslnet.
Configuración de conexión:
Estos datos también los deberías tener en la carta que te envía tu proveedor, si no lo sabes da igual seleccionando en configuración Dhcp se te conectará automáticamente. Sino pon la dirección ip que quieras para tu ordenador, el rango debe ser el mismo que tu router, por ejemplo tu router puede estar en estos rangos 192.168.1.1 o 172.26.0.1 pon una ip de este tipo, cambiando solo el último número. En mascara de red ya nos aparecerá automáticamente 255.255.255.0 déjalo tal cual y en dirección de tu puerta de enlace, es la dirección ip de tu router, normalmente suele ser 192.168.1.1 o 192.168.0.1, pero bueno a veces también puede que no sea este rango. Para conocer bien sobre estos datos pásate por adslnet o otras webs, hay información muy útil.
Una vez introducidos todos estos datos, cierra la ventana y en la pestaña DNS debes poner las dns que también te las da tu proveedor.
En la pestaña general simplemente pon el nombre que le quieras dar a tu pc, para así identificarlo en el caso de que tengas una red con más ordenadores.
Bueno eso es todo, quiero extender este post más tarde ya que faltan varias cosas, de momento espero que te sirva.
Fuente http://ednatec.wordpress.com

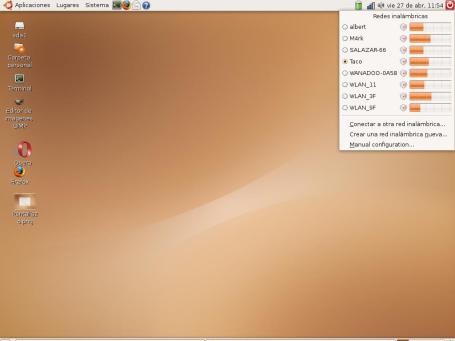
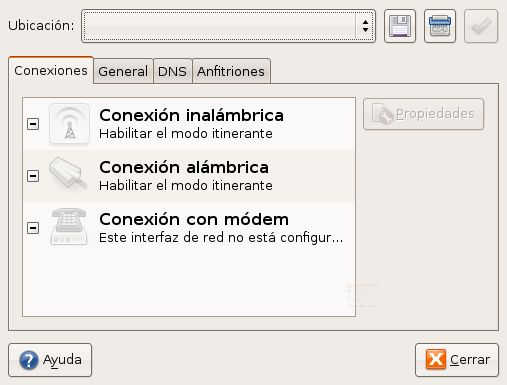
Mi tarjeta wifi no es reconocida por ubuntu… al tipear el comando ifconfig en la consola solo me muestra eth0 que es la tarjeta de red por cable… mi laptop es un dell inspiron 1501… me podrian echar la mano?
UN IPCONFIG /all y veras las ip proporcionadas los dns y en esos rangos podras modificar a una ipmanual
Hola, te pido ayuda… Tengo un lenovo 3000 N100, y normalmente me conectaba en un ciber café con wifi (no sé de qué proveedor), nunca tuve problemas, la primera vez puse la contraseña que me dio el dueño, y después sólo me pedía la contraseña del anillo.
Pero ahora contraté wifi de telefónica y no hay caso.
El laptop reconoce la conexión, al seleccionarla me pide la contraseña, pero se la pongo y aunque aparece como si estuviera normalmente conectado (incluso me muestra el porcentaje de señal) no lo está realmente, no carga nada, no se conecta a nada… está off line, pero se muestra on line y tengo todo como cuando iba al ciber.
¿Dónde está el error o incompatibilidad?
Ojalá me respondas, gracias.
Pd.(Me he conectado en otras casa con VTR y he tenido cero problema… y en un supermercado que ofrece wifi de telefonica gratis tb., pero ahora que lo tengo en casa ¡no funciona!)
Otra postdata: tb. tengo instalado windows xp en el laptop, y con él sí me puedo conectar sin problemas (qué rabia), pero no me sirve porque está en otro idioma, el teclado desconfigurado, y no tengo nada de mis cosas ahí… además, es windows!
EXCELENTE LA INFORMACIÓN…FUE DE MUCHA AYUDA…MIL GRACIAS!!!!
Holam necesitaria ayuda pues desde que actualice a la version nueva de ubuntu no me puedo conectar con clave wep, si lo hago en lineas abiertas. La verdad es que me esta dando muchos dolores de cabeza y no encuentro la solucion. lleno todos los campo como hacia siempres, con la ip, los dns, la clave wep en AACII y nada, simpres vuelve a pedir la clave. Alguna idea?
Hola porfavor ayuda, para empezar soy nuevo en esto, segun yo no estoy tan mal, lo que passa es que segun esto si reconoce mi tarjeta, lo que no entiendo es porque no me manda intensidad de señal, me marca 0 y si quiero entrar a la red que deseo se traba la computadora, mi tarjeta inalambrica es RTL 8185L
Hola. Estoy en Ububtu desde have poco. Tengo el mismo problema que irantzu.
Se detecta la red inalambrica sin problemas, da el % de conexion, al intentar usarla pide coontraseña. Pongo WEP ASCII de 128 (que es la que lleva el router de telefonica) y nada de nada.
En otros sitios: bliblotecas, instituto … no he tenido problemas.
Buenas
Mira me he instalado ubuntu esta mañana y sin querer he quitado el icono de wifi de la barra de tareas. El tema esta en que no logro encontrarlo. Me puedes echar un cable¿
gracias intentare hacerlo ahora
Y SI NO APARECE LA OPCION DE RED INALAMBRICA EN SISTEMA/ADMINISTRACION/RED ???
Y LO INTENTE CON EL NWDISPER (O ALGO ASI) PONIENDOLE LOS DRIVERS DE WINDOWS Y NI ASI. TENGO UNA COMPAQ PRESARIO F754LA, TE AGRADECERIA TU AYUDAD