trucos para usuarios avanzados de Ubuntu

A continuación expondremos 15 trucos que puedes probar si eres un ávido usuario de Ubuntu:
1. Se más rápido que un rayo con la línea de comandos
Puedes usar atajos de teclado y otros trucos de la línea de comandos para entrar comandos de una manera más rápida y eficiente. Ya debes saber que la tecla “Tab” completa comandos parciales e incluso nombres de archivos y directorios.
Esta es una lista de algunos otros atajos de teclado que puedes usar en el terminal:
- Ctrl-a Mueve el cursor al principio de la línea
Ctrl-e Mueve el cursor al final de la línea
Alt-] x Mueve el cursor hacia adelante hasta la siguiente ocurrencia de x
Alt-Ctrl-] x Mueve el cursor hacia atrás hasta la anterior ocurrencia de x
Ctrl-u Borra desde el cursor hasta el inicio de la línea
Ctrl-k Borra desde el cursor hasta el final de la línea
Ctrl-w Borra desde el cursor hasta el principio de la palabra
Ctrl-y Pega texto del portapapeles
Ctrl-l Despeja la pantalla dejando la línea actual en la parte superior de la pantalla
Ctrl-x Deshace los últimos cambios
Alt-r Deshace todos los cambios de la línea
Alt-Ctrl-e Expande la línea de comandos
Ctrl-r Incremental de búsqueda inversa del historial
Alt-p No-Incremental de búsqueda inversa del historial
!! Ejecuta el último comando del historial
!abc Ejecuta el último comando en el historial que empieza por abc
!n Ejecuta el enésimo comando en el historial
^abc^xyz Reemplaza la primera ocurrencia que empiece por abc con xyz y luego la ejecuta
2. Lanza aplicaciones con el teclado
Puedes utilizar aplicaciones como Launchy o Gnome-Do que hacen más fácil poder ejecutar aplicaciones con solo escribir unos pocos carácteres del nombre de la aplicación.
O puedes usar gconf editor (Alt+F2 y escribe gconf-editor y pulsa enter), navega a apps > metacity > global keybindings, haz doble clic en cualquiera de los run_command_N y escribe el atajo de teclado que quieres asignar a la aplicación y toma nota del número N.
Ves entonces a apps > metacity > keybindings_commands y haz doble clic en command_N (N es el número que has usado antes) y escribe en el comando que quieras ejecutar. Por ejemplo, si quieres ejecutar Firefox deberías escribir firefox.


3. Empieza donde lo dejaste

Puedes hacer que Ubuntu recuerde las aplicaciones que tenías abiertas cuando cerraste la última sesión, así cuando vuelvas a entrar encontrarás todas esas aplicaciones ejecutándose y podrás seguir donde los dejaste.
Para conseguirlo ves a System > Preferences > Startup Applications, allí ves a la pestaña de opciones y marca “Automatically remember running applications when logging out”.
4. Crea una partición separada de la Home de Ubuntu

Las nuevas versiones de Ubuntu llegan cada seis meses. Aunque puedes actualizar a la última versión desde el gestor de actualizaciones, a veces la actualización no funciona tal y como esperábamos y muchos usuarios prefieren hacer una instalación limpia.
La desventaja es que con una instalación limpia pierdes todos los datos de tu carpeta de inicio. Para evitar esto puedes crear una partición separada para tu carpeta Home cuando estás instalando Ubuntu, dimensiónala según tus necesidades y cuando decidas reinstalar Ubuntu la próxima vez, simplemente específica esta partición como la partición Home (eligiendo /home como el punto de montaje).
Todos tus archivos de la partición Home se guardarán incluso después de una instalación limpia.
5. Actualiza e instala Ubuntu sin conexión de internet

Hay varias maneras de conseguirlo, la más fácil de todas es usar APTonCD. APTonCD te permite crear CD y DVD que contengan todos los paquetes que quieras, con los cuales puedes instalar el software en un ordenador que no disponga de conexión a internet.
APTonCD necesita que tengas conexión a internet o todos los paquetes descargados para crear el disco de instalación. Una vez ese disco ya está creado ya no necesitas conexión a internet para instalarlo. Inserta el disco y usa apt-get tal y como lo harías normalmente.
6. Utiliza PPAs, instala las últimas versiones de software
Si quieres estar actualizado en todo momento, debes buscar Personal Package Archives para tu software favorito en Launchpad y añadirlos a tus fuentes de instalación de software.
7. Usuario root

La cuenta root está desactivada por defecto en las instalaciones de Ubuntu, principalmente para evitar que el usuario no haga algo que no debería hacer. En todo caso, si prometes ser cuidadoso, puedes activar la cuenta root siguiendo estos pasos:
- 1. escribe sudo passwd root y escribe una contraseña para root.2. Ves a System > Administration > Login window, ves a la pestaña Security y marca “Enable local system administrator login”
Ahora ya es posible entrar como usuario root desde la ventana de login de inicio. Como alternativa puedes usar “sudo su” para entrar tu contraseña root y acceder como usuario root.
8. Ejecuta aplicaciones y juegos de Windows

Con la aplicación Wine que podemos conseguir entrando el siguiente código en el terminal:
sudo apt-get install wine
A partir de aquí es tan fácil como instalar y ejecutar las aplicaciones nativas para Windows, como por ejemplo Photoshop CS2, Half Life 2, Command and Conquer, Call of Duty o Microsoft Office 2003, pero mejor comprueba en WINE AppDB las aplicaciones que son más compatibles. Están clasificadas como Platinum, Gold, Silver, Bronze y Garbage, según sean más o menos compatibles y libres de problemas.
9. Reduce el tiempo de arranque
Los desarrolladores de Ubuntu han hecho un gran trabajo con el tiempo de arranque del sistema, Jaunty es rápido y Karmic lo será más. Aún así podemos conseguir reducir el tiempo perfilando la lista de archivos a los que se accede durante el arranque, y ordenándolos según donde están almacenados en el disco duro.
Para perfilar el arranque sigue los siguientes pasos:
- En el menú grub resalta el kernel desde el que arrancas con más frecuencia
Pulsa e para editar
Elige la línea que empieza por kernel y vuelve a pulsar e. Ahora añade la palabra profile al final de esta línea. Pulsa enter y pulsa b para arrancar.
Notarás que la primera vez que arranque irá más lento, pero a partir del próximo arranque notaras la mejora en el tiempo de arranque.
10. Crea un Media Center o un Media Server

Programas como XBMC, originalmente programado para la Xbox, puede ayudarte a disfrutar de tu biblioteca multimedia. Tiene soporte para un amplio rango de ficheros y protocolos de audio y vídeo, que lo convierten en el reproductor multimedia más versátil que puedes instalar en tu sistema.
En el apartado de media server tenemos aplicaciones como Sockso, Jinzora, SqueezeCenter, Simplifymedia o Gnump3d nos ayudaran a hacer streaming de nuestros archivos de audio y vídeo y disfrutar de ellos en cualquier parte.
11. Comparte el perfil de Firefox con Windows
Muchas personas usan Windows y Linux en la misma máquina, y estaría bien poder tener los mismos favoritos y contraseñas guardadas en los dos sistemas, para conseguirlo podemos seguir los siguientes pasos:
- 1. Asumiremos que usáis Firefox en Windows XP y queréis usar vuestros favoritos y preferencias en Ubuntu.2. Toma nota de las siguientes localizaciones, que usaremos en pasos siguientes:Windows XP : C:Documents and SettingsApplication Dataxxxxxxxx.default
Windows Vista : C:UsersAppDataRoamingxxxxxxxx.default
Ubuntu / Otras Distros : ~/.mozilla/firefox/xxxxxxxx.default
Donde xxxxxxxx se refiere a una cadena aleatorio, nombredeusuario a tu nombre en Windows y ~ a tu directorio home de Linux.
3. Asegúrate que puedes acceder desde Ubuntu al directorio del perfil de Firefox en Windows XP; en los sistemas Linux modernos no hay ningún problema en leer y escribir en sistemas de directorios Windows.
4. Arranca desde Ubuntu, abre el terminal y escribe: firefox-profilemanager
5. Pulsa Crear nuevo perfil, aparecerá un asistente, dale un nombre al perfil, haz clic en siguiente y cuando te pregunta por un directorio, elige el directorio de windows XP que vimos en el paso 2.
6. Pulsa Finalizar y ya estará listo. Ahora tendrás acceso a todos los add-ons que hayas instalado en Windows, así como los favoritos y otras preferencias.

12. Compila tu propio kernel
Si buscas alguna cosa en que estar ocupado el fin de semana ¿Qué te parece crear un kernel con tus requerimientos específicos? Se trata de algo más que una experiencia de aprendizaje. Se trata de usar las características y los controladores que necesitas, y nada más.
En las páginas de documentación de Ubuntu puedes encontrar una guía para compilar tu kernel personalizado, paso a paso.

Vía | www.makeuseof.com
Vía | www.makeuseof.com


 Fuente :
Fuente : 

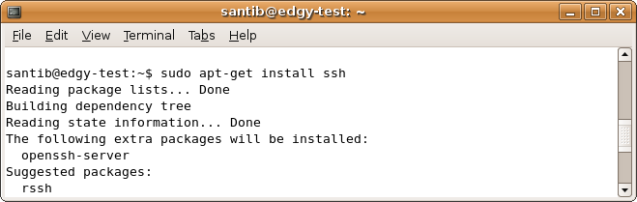
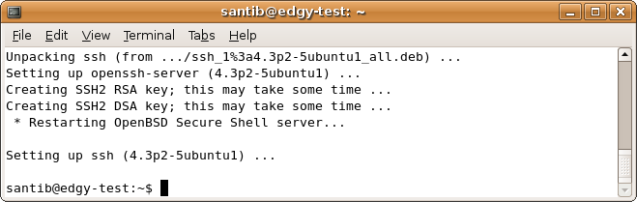
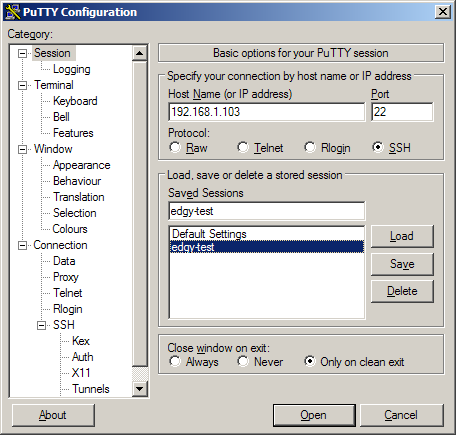
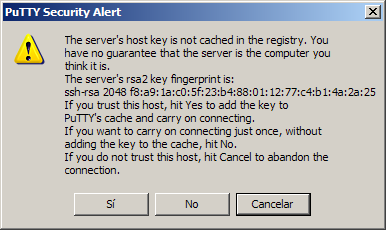
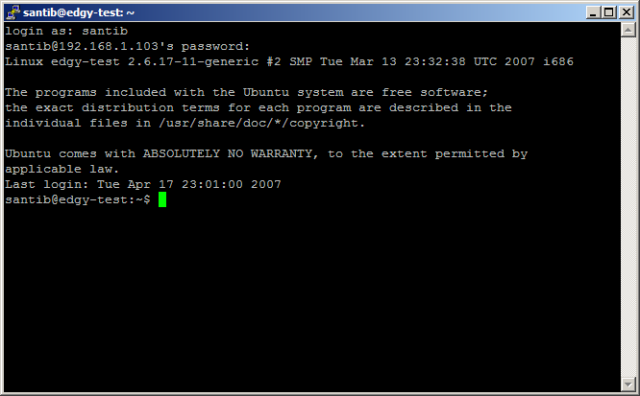
 fUENTE :
fUENTE : 


