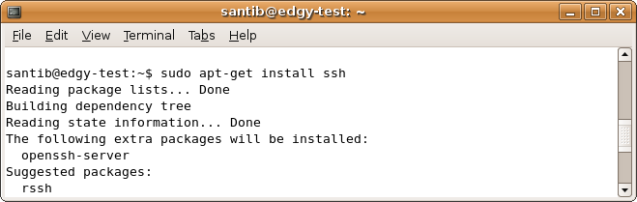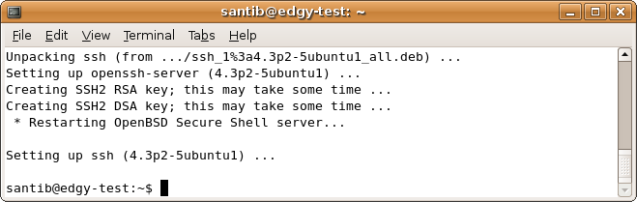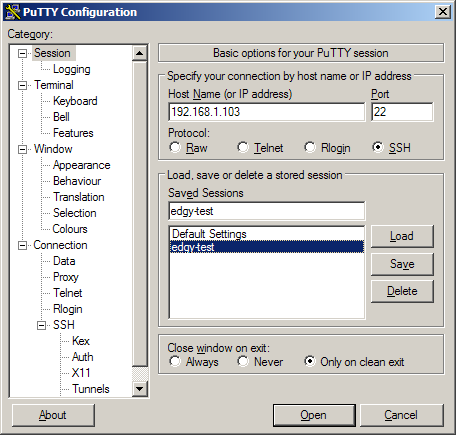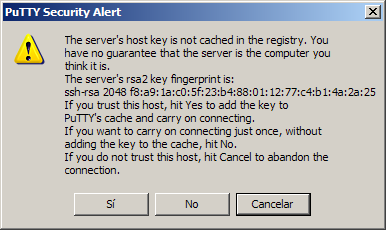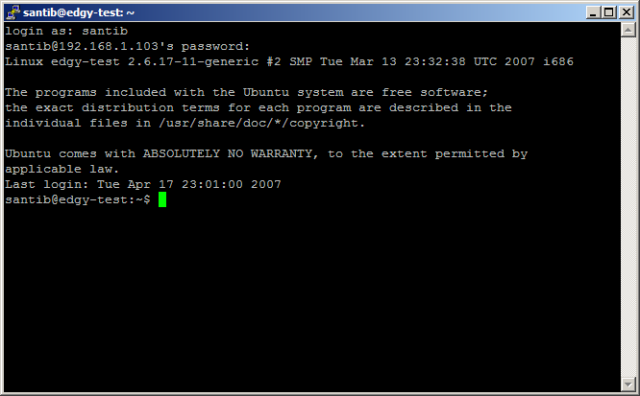Fuente : Enlace
«Bueno esto la mayoria de vosotros lo conocereis pero no tal vez alguien que empieza. Yo cuando empece a usar Ubuntu no tenia ni idea de esto y tarde bastante tiempo en averiguarlo.
En ubuntu puedes poner como icono de la carpeta cualquier imagen. Para ello situate sobre la carpeta que quieres modificar y haces clic derecho sobre ella. Aparece un menu emergente, de la lista de opciones selecciona “Propiedades“, se te abrira la ventana de sus propiedades:

Si te fijas en la parte superior de la ventana observaras el icono de la carpeta (una carpeta de color anaranjado) pues si pulsas sobre ella se te abre una nueva ventana donde ya puedes indicar la imagen que quieres utilizar para representar la carpeta.
Yo lo uso especialmente para guardar las colecciones de mis albunes de musica. Te creas una carpeta con el contenido de un CD de musica y como imagen utilizas la caratula del mismo. Queda muy bien.

Por cierto otra opcion del menu emergente que aparece al hacer clic derecho sobre una carpeta es “Estirar icono“, al seleccionarlo aparece una linea de seleccion con 4 rectangulos en cada una de las esquinas y te permite modificar el tamaño del icono de la carpeta al tamaño que tu quieras arrastrando cualquiera de esos rectangulos.